Use WooCommerce coupons as PDF vouchers to increase sales in your e-commerce store. Today, I’m going to show you some useful tips for managing PDF product vouchers and customizing such coupons in WooCommerce with a plugin. If you’ve been wondering how to display the variable product name on a voucher, how to display a column of coupon numbers on the order management page, or how to generate multiple coupons within a single order, this is the article for you.
Customize PDF Coupons in WooCommerce
In this article, you’ll learn how to customize the Flexible PDF Coupons – Gift Cards & Vouchers for WooCommerce plugin. The below tips will help you adjust the plugin to your needs and offer your customers beautiful PDF product vouchers in your WooCommerce store!
Table of contents
- Customize the names of PDF vouchers
- Coupon numbers in the order panel
- Generate multiple PDF vouchers in WooCommerce
Variation names on the voucher
What would you say if a customer ordering a voucher from your shop could see a variable product name on the PDF printout? It’s easy if the WooCommerce voucher product has one distinctive variation attribute. The difficulty begins when the product has more attributes. In this case, the voucher will only have the main product name. Let’s try to customize coupons WooCommerce by modifying your shop
You can change this by modifying the display of attributes in WooCommerce orders. WooCommerce displays the full name of the variation in the order entry, i.e. with the attribute in the title, by default. However, if there are more attributes, they will be displayed one below the other in the order as follows:
T-shirt – size M
colour : white
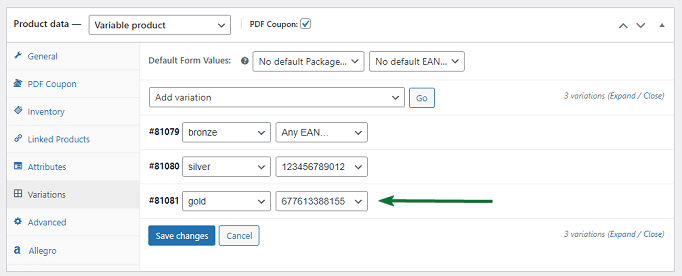
The WooCommerce voucher will only have the product name, with no indication of the variation. If you want a specific variation to be displayed on the Voucher as well, follow these three steps:
- add the filter to functions.php
- specify the default variant, i.e. do not leave the option Any
- if the attribute name has more words, change the slug in Products→Attributes→Edit→Slug settings to one without a dash
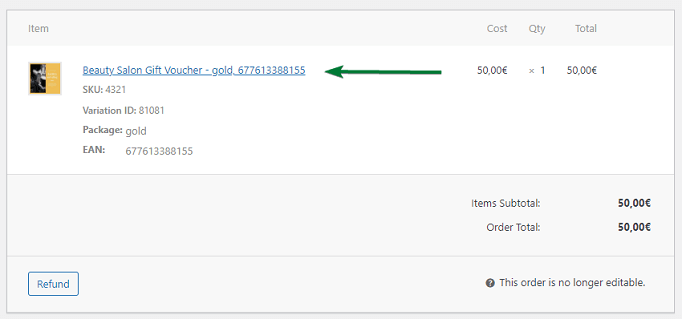
The final result in the order will be as follows
T-shirt – size M, white
The voucher will look as follows 😉
How can coupon numbers be shown in the order panel?
This handy solution allows you to quickly look, which WooCommerce PDF product vouchers code has been generated for a specific order.
This is useful, especially when a customer wants to know more about a voucher code, and you need to get the right information quickly as well. Clicking through multiple orders is a recipe for your customer’s communication chaos. Especially as, for example, the order number, and the coupon code can be available in one panel.

How can you achieve this? All you need to do is modify your WooCommerce a bit. Add the filter below to the functions.php of the current theme you are using in your store.
That’s all. A quick change, but how useful 😉
How can I generate several coupons in one order?
It’s time for one more snippet that will allow you to generate multiple coupons in a single order. If you purchase multiple vouchers within a specific order, the Flexible PDF Coupons WooCommerce PRO plugin will generate a single coupon for the value of the vouchers purchased. If you want to generate multiple coupons within one order, use the following filter in your functions.php file.

That’s all. The snippet is added, so multiple coupons will be generated in one order.
Summary
The above tips will be especially useful for users of the Flexible PDF Coupons WooCommerce free plugin, and in the PRO version too.
Flexible PDF Coupons PRO WooCommerce £59
Design your own PDF coupons and sell them as gift cards, tickets, or service vouchers. Use extra add-ons and insert your own shortcodes, delay sending coupons by email, or even generate QR codes.
Add to cart or View DetailsCustomize PDF coupons WooCommerce and increase sales of your PDF vouchers!
If you have ideas for cool WooCommerce modifications, share them!

